Are you selling products to different types of customers? Maybe some of your users are other businesses instead of private individuals. Or perhaps you have a subscription-based business with various pricing tiers for different users. In such cases, you will need to set up product prices by user role in WooCommerce so that each type of user sees the correct cost for their account. This article will show you step by step how to do this efficiently and quickly.
Here we are going to talk about the Role and Customer Based Pricing for WooCommerce plugin, which has everything you need to add prices for user roles manually successfully or bulk import them. The most needed built-in features you need to import prices based on user role or for personal accounts:
- New custom user role creation;
- Adding pricing for user role (or customer) on product level;
- Import/Export feature for regular WooCommerce importer;
- Integration with WP All Import plugin.
What does “Product Prices by User Role” mean?
When you set up product prices by user role in WooCommerce, it means you are charging different prices for the same product based on the user role. For example, you sell t-shirts, and you want to set up a “Student discount” where they pay less than the general public. Or, perhaps you run a SaaS business and have various pricing plans; one could be for “Personal use” and another for “Business”. In both of these examples, you need to set up product prices by user role in WooCommerce. These are necessary if you are selling products at different prices to different types of users. Product prices by user role is beneficial in B2B businesses where each of your account types has its own pricing. Product prices by user role might also be helpful in B2C businesses with subscription-based pricing; each user type would see the corresponding price for their account.
Create WooCommerce user roles
First, log in to your WooCommerce Dashboard and click “Users” in the left-side menu, then “Roles Management”. You will see a list of current user roles on the right-hand side table. To add a custom one – choose the title and what role capabilities to inherit, and click the “Add role” button to add.
The plugin will take the capabilities from chosen role (read, edit, moderate, etc) to take over certain points in the database. Then to assign a new role to a particular user, go to the “Users” tab, choose the user you need, and click the “Assign Roles”. This will allow you to select user roles for products so that you can assign different prices to different types of users. When done, hit the “Save Changes” button at the bottom of the screen.
After you have created all the user roles you need, you can now create product price conditions based on those roles.
How to use regular WooCommerce importer to mass import prices based on user role
You can find WooCommerce importing tool in the WooCommerce > Import/Export section. I would recommend you create one role-based pricing rule manually for a few products and then use the export to get CSV with all the columns ready for importing.
When you have a few samples ready – go to the WooCommerce > All Products > Export section and click on the “Export” button. Then you’d need to choose all the role-based pricing-related fields or customer-based in case you have pricing based on customer, not a role.
As a result, you will get CSV with all the products and additional columns of fields for prices based on user role or account. Starting from the type of pricing (flat or percentage discounts) to the minimum/maximum purchase quantity and quantity step.
From this point, you can fulfill the rest of the role-based pricing conditions for your other products. List of fields you will find in the export file:
Role-based pricing type – this could be either flat price or percentage discount. Values: flat or percentage.
Role-based discount – if the ‘pricing type’ is set to ‘percentage’, here you can indicate discount value. Values: any numeric value between -100 and 100.
Role-based regular price – if the ‘pricing type’ is set to ‘flat’, this will mean a standard price for a certain role.
Role-based sale price – if the ‘pricing type’ is set to ‘flat’, this will mean a sale price for a certain role.
Role-based minimum quantity – minimum quantity of products that can be ordered for a certain role.
Role-based maximum quantity – minimum quantity of products that can be ordered for a certain role.
Role-based quantity step – step of how many products can be added to the cart at once for a certain role.
The next fields mean the same, but for the user account instead of a role.
Customer-based pricing type
Customer-based discount
Customer-based regular price
Customer-based sale price
Customer-based minimum quantity
Customer-based maximum quantity
Customer-based quantity step
You can skip them on the export first screen if you use only role-based pricing. Also, note that you should use the user id to indicate the correct account, which can be found in the address bar on the Edit User page:
Or you can use other tools (like WP All Export), which are capable of mass exporting users’ ids.
After you finish editing the export file, you need to upload it using the same default WooCommerce tool. Go to WooCommerce > Products > click on the “Import” button in the top left corner. On the next screen, you will find the option to select the file you have managed to create. In case you were editing the same export file, your columns should be mapped automatically without you having to do anything:
If you didn’t use the export file or renamed columns, you would need to map the columns to the corresponding fields manually.
When the import is finished, don’t forget to check the imported rules in the Role\User pricing tab of products that are subject to change.
Use WP All Import plugin to import prices based on user role or user account
If you sell products from different vendors, wholesalers, or manufacturers, then you probably use WP ALL Import plugin to manage your stock. We will give an insight into how to simplify the process of managing prices based on user role with the WP All Import plugin.
Then go to WP All Import > New Import and choose your file:
You can either choose to import new products or update the existing ones.
In step #2, check if you have all the needed fields recognized by All Import as separate columns and double-check if you have a unique identifier (post id, SKU, title, etc).
In the next step, you can find the “Role and Customer based pricing” section, where all the default + newly created roles are displayed:
Then you should choose those roles that should have specific pricing rules:
And then drag and drop column names to corresponding fields like this:
You can add role-based pricing for as many roles as you need at once. And in case you use only one type of pricing – flat prices or percentage discount, you can directly type it in the ‘Pricing type’ field here:
The mandatory fields are:
Role-based pricing type – this could be either a flat price or a percentage discount. Values: flat or percentage.
In case you choose ‘flat’ you need to fulfill those two:
Role-based regular price and Role-based sale price.
For those cases when you choose ‘percentage’, you would only need to indicate the discount value here (in % from original product price):
Role-based discount – values: any numeric value between -100 and 100. If you use negative values – product costs will be higher for users with certain roles.
When all the role-based pricing fields are mapped, the next thing to do is to pick up the unique identifier to update existing products (if you intend to update pricing for previously created products):
And then, if you want to import only prices for user roles, you can select an option called ‘Choose which data to update’ and select only ‘Role/Customer Based Pricing’ fields here:
That’s it. When your import has proceeded, you can check the import logs to see what has been imported successfully:
And also, don’t forget to double-check a few products to see if the role-based pricing rules were set as you planned.
Conclusion
By now, you should know how to set up product prices by user role in WooCommerce using regular Wpp importer or WP All Import. This will allow you to charge different prices to different types of users. For example, you can create a SaaS business where each user type has its own pricing plan. You can also create a B2B business where each account type has its own pricing plan and wholesalers get t. This guide will let your customers see the correct prices for their accounts.
At the end, Role and Customer Based Pricing for WooCommerce plugin will handle the entire process for you. It will import your prices and display them in your WooCommerce store.

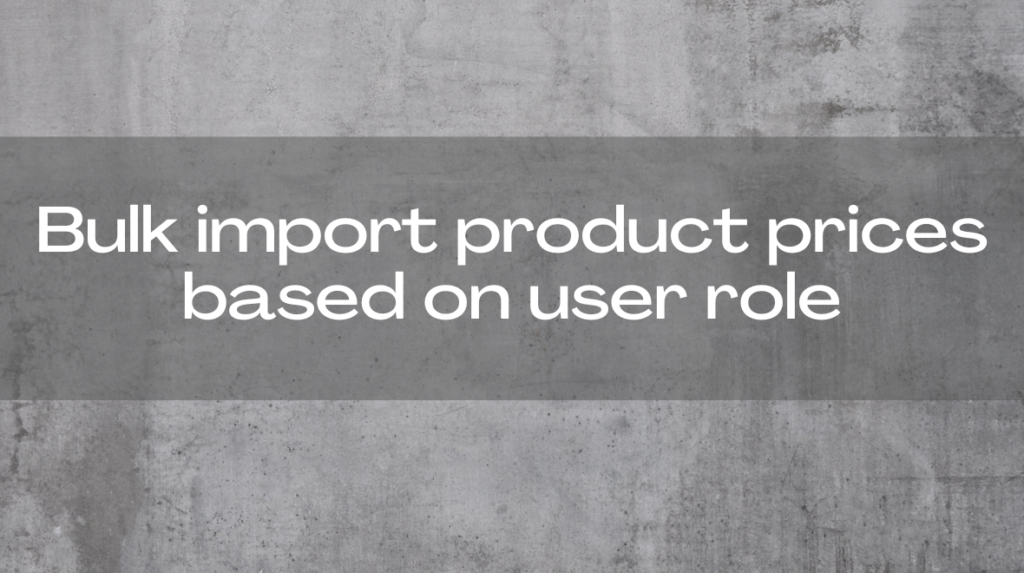
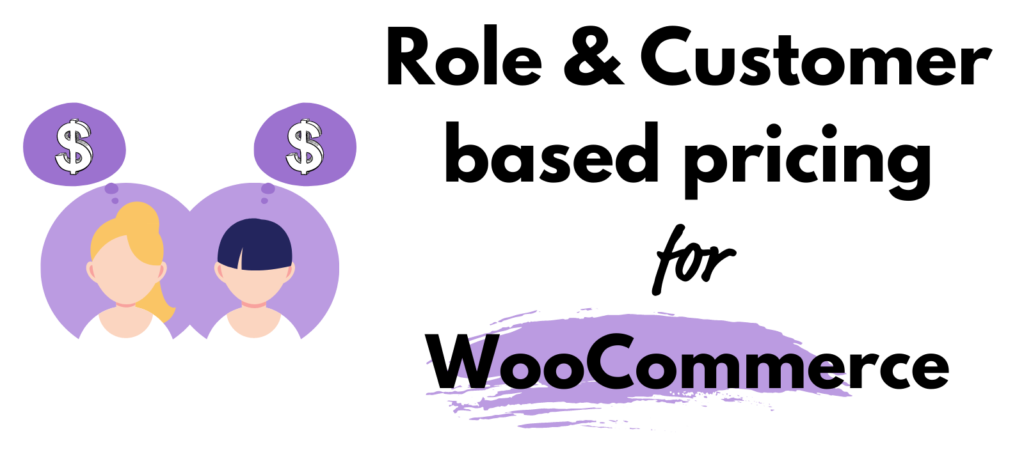
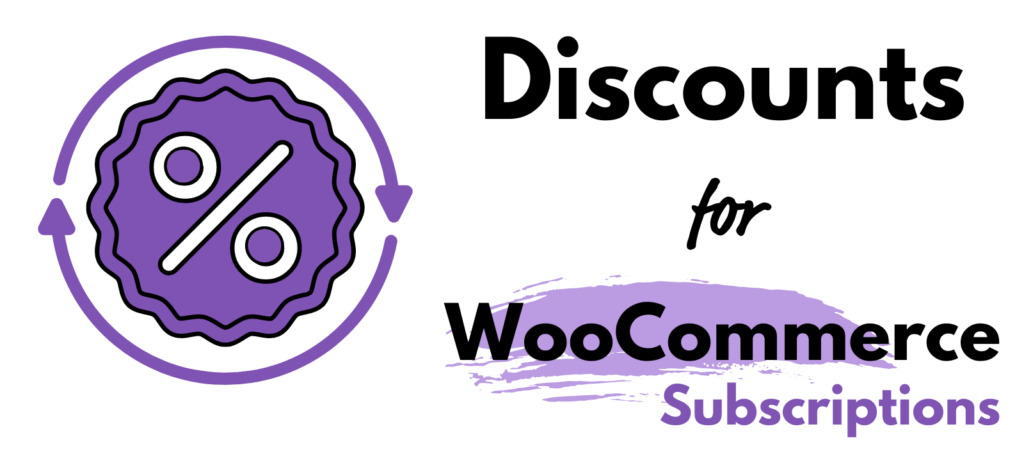

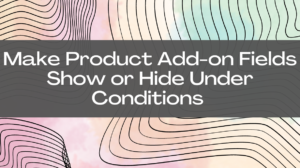
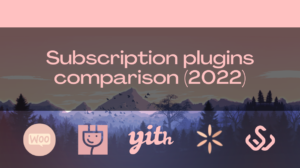
0 Comments